Como alternativa al asistente de particionado de la propia instalación, puede utilizar el programa GParted, localizado en Sistema → Administración → Editor de particiones (GParted), que también se puede lanzar desde una terminal mediante el comando:
sudo gparted
y con la contraseña: cmadrid
Una de las ventajas de GParted es que se pueden planificar los cambios en el disco sin que estos sean aplicados y, una vez que el resultado sea el deseado, grabar los cambios para que sean permanentes.
Es importante no tener abierto el instalador de MAX al utilizar GParted. Al abrir el programa se muestra la siguiente ventana:
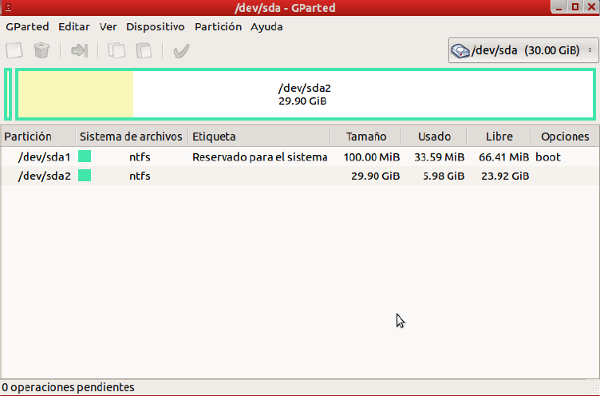
La ventana de GParted está dividida en las siguientes zonas:
- Selección de Disco duro: permite listar aquellos discos duros presentes en el ordenador, así como seleccionar en qué disco duro quiere realizar el particionado.
![]()
- Barra de espacio en el disco duro: esta barra representa el contenido del disco duro seleccionado. Cada caja representa una partición del disco duro y tiene un color que corresponde con el sistema de ficheros con el que está formateada. En la leyenda de la barra se puede ver qué sistemas de ficheros corresponden con cada color. También se puede ver dentro de cada partición el espacio utilizado.

- Listado de particiones: este listado permite ver detalles sobre las particiones tales como: el nombre de la partición, el sistema de ficheros, el tamaño total, el tamaño usado (ocupado), el espacio libre, etc...

NOTA: Las particiones mostradas en el ejemplo de las figuras anteriores no tienen por qué corresponder con las de su ordenador y se muestran solamente a título ilustrativo.
- Listado de acciones pendientes: permite ver las tareas que se van a hacer cuando se termine de planificar las particiones.
- Menú y botones de acceso directo: todas las acciones que se pueden hacer con los botones se pueden encontrar también en los menús. Hay que destacar el último botón el cual habrá que pulsar para efectuar los cambios antes de cerrar el programa.
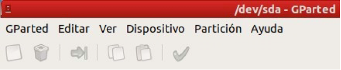
A continuación se muestra un ejemplo de cómo redimensionar una partición de Windows y luego crear las particiones necesarias para dejar el disco preparado para el asistente de instalación.
Redimensión de partición única de Windows
Una instalación típica de Windows, por ejemplo Windows 7, consta de dos particiones primarias, una primera de un tamaño bastante reducido y que no suele superar los 500 MB. Esta partición contiene los ficheros de arranque de Windows. La segunda partición suele ocupar el resto del disco y contiene el sistema operativo en sí. Está ultima partición es la que interesa redimensionar. También se puede encontrar Windows instalado en una sola partición, por lo que entonces no hay lugar a duda de la partición a seleccionar.
Para redimensionar la partición haga clic con el botón derecho del ratón sobre ella y en el menú contextual que aparece seleccione Redimensionar/mover.
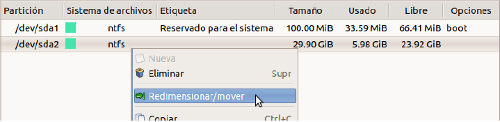
Aparecerá entonces la siguiente ventana.

En esta ventana encontrará dos métodos para cambiar el tamaño de la partición: arrastrando las flechas negras que están en los limites del dibujo de la partición o introduciendo el valor en los campos correspondientes. En el ejemplo de la imagen se ha introducido directamente un valor de 10 GiB (10240 MiB) para dejar libre unos 20 GB para la instalación de MAX.
Ajuste en su caso el cuadro Tamaño Nuevo poniendo un valor tal que en la casilla del Espacio libre a continuación se ajuste a un valor de al menos 20379 MiB (unos 20 GB aproximadamente, que es el tamaño mínimo para instalar MAX).
Al pulsar el botón Redimensionar/Mover se vuelve a la ventana principal. Compruebe que debajo de la tabla de particiones, en el listado de acciones pendientes, se ha añadido una nueva entrada que identifica que se ha planificado una redimensión. Según se vayan realizando nuevas acciones, se irán añadiendo a ese listado. Observe también que el botón de aplicar las acciones pendientes se ha activado.
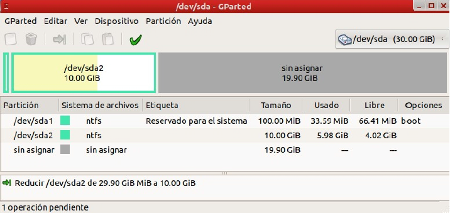
Aunque es posible seguir realizando cambios, es preferible hacerlos uno a uno por si hay algún error, saber en que punto aparecen los problemas, así que pulse el botón de aplicar cambios el cual pedirá confirmar la acción. El redimensionado de una partición puede tardar desde unos pocos segundos hasta varios minutos. Espere a que termine el proceso.
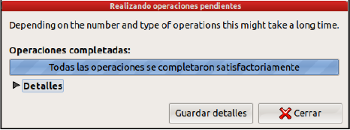
Cuando se indique, tal como aparece en la imagen anterior, pulse cerrar la ventana y compruebe el cambio en la ventana principal de GParted.
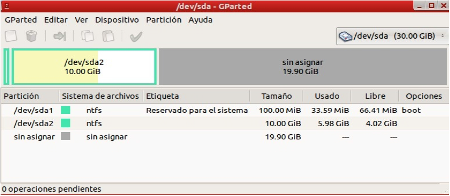
Ahora ya podemos crear las particiones para la instalación de MAX:
- Una partición principal con, al menos, 20 GB de tamaño, formateada como ext4, utilizará el punto de montaje llamado raíz representado por el símbolo de la barra diagonal "/".
- Opcionalmente, una partición swap o de intercambio, de 1GB.
- Opcionalmente, una partición de datos formateada como ext4 con punto de montaje /home.
- Opcionalmente, una partición de datos formateada como NTFS para que sea accesible desde cualquier sistema operativo.
Veremos cómo crear las dos primeras con GParted.
Crear las particiones
Para ello pulse con el botón derecho del ratón sobre la fila del espacio sin asignar y, en el menú contextual que aparece, pulse sobre la opción Nueva. Aparecerá la siguiente ventana:
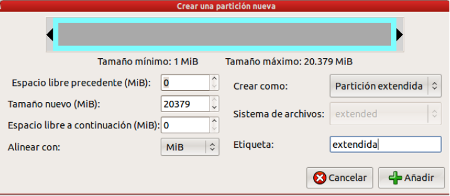
En un disco duro de un ordenador solo puede haber cuatro particiones primarias. Cuando se necesitan más particiones, se recurre a crear una partición especial llamada partición extendida, que actúa como un contenedor en el que se pueden incluir un número ilimitado de particiones que se llaman particiones lógicas.
Aunque en el ejemplo no sería necesario, se ha elegido documentar el caso de utilizar una partición extendida, porque es algo más complejo y ofrece una mayor generalización.
Al pulsar el botón Añadir, aparece la nueva partición extendida en la ventana principal de GParted.
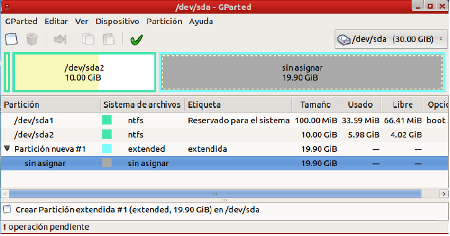
Ahora el espacio sin asignar está dentro de la partición extendida y es ahí donde se crearán la particiones para el sistema raíz y el área de intercambio. Para ello haga clic derecho sobre la fila del espacio sin asignar y en el menú contextual que aparece seleccione Nueva. Aparecerá una ventana parecida a la siguiente.
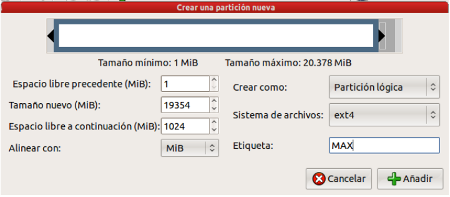
Ajuste los valores con el tamaño que desee para la partición de MAX. Si sólo va a crear además la partición de intercambio, lo normal es modificar directamente el espacio libre a continuación para reservar el tamaño de la partición de intercambio, en el ejemplo 1024 MiB, y el resto dejarlo para MAX.
Cambie el sistema de archivos a ext4 y escriba una etiqueta que identifique ese partición. Es recomendable dejar la alineación de las particiones con "MiB"; debido a ello puede que entre particiones queden espacios de 1 MiB, tal como se observa en el espacio libre precedente. Hay particionadores que muestran estos espacios como no usados, pero no intente aprovecharlos moviendo las particiones pues, puede ocasionar la pérdida de la partición.
Realice el mismo proceso para añadir la partición de intercambio, solo que ahora configure las opciones tal como se muestran en la siguiente imagen, teniendo en cuenta que el tamaño de su partición de intercambio puede ser diferente:
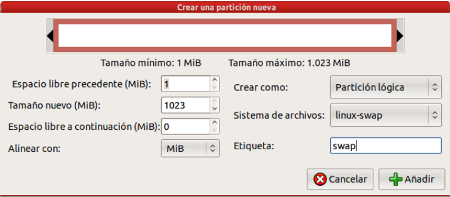
Después de añadir la partición de intercambio, solo queda pulsar el botón de aplicar los cambios para que sean permanentes, lo que nos advertirá que la edición de particiones puede ser peligrosa y puede provocar la pérdida de datos:
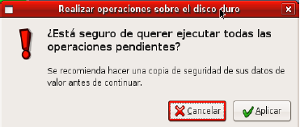
pulse sobre el botón Aplicar si está conforme con los resultados y verá cómo se va aplicando cada uno de los pasos que ha ido dando en una ventana de progreso similar a la siguiente:

Al terminar, ya estarán preparadas las particiones para la instalación de MAX. El resultado final debería ser algo parecido a la siguiente imagen.
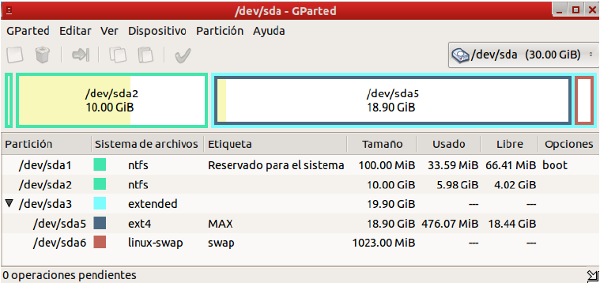
De esta manera se han obtenido: una partición de Windows modificada y con espacio suficiente para funcionar, una partición de sistema de tipo ext4 para MAX y una partición de intercambio, linux-swap, para optimizar el rendimiento de MAX.
Para instalar MAX conservando las particiones que se han creado con GParted, inicie el instalador y en la ventana que detecta el tipo de instalación, seleccione Más opciones.
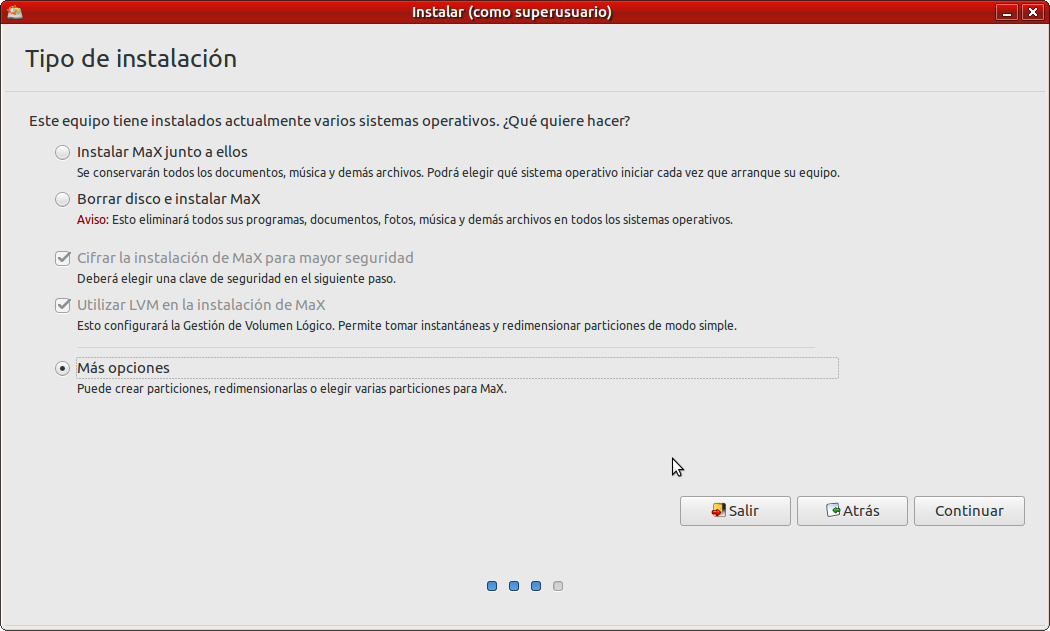
Así aparecen las particiones que ya están definidas y tan solo hay que indicar al asistente qué partición será la partición raíz (la partición de intercambio es detectada y utilizada de manera automática). Para ello seleccione la partición ext4 y pulse el botón Cambiar...:
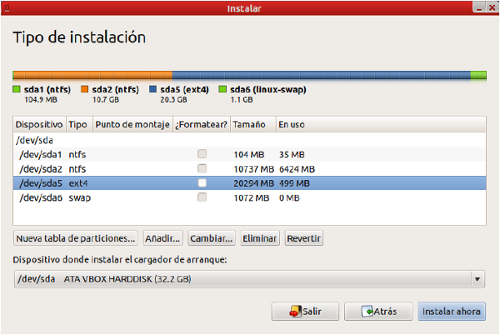
Elija el mismo sistema de ficheros con el que se creó la partición, ext4 y, lo más importante, indique que el punto de montaje será la raíz. No hace falta volver a formatear la partición si está recién creada por lo que no es necesario marcar dicha opción. En caso de estar realizando una instalación sobre una versión anterior de MAX, sí habría que marcar formatear la partición para que se elimine cualquier resto de la versión anterior:

Pulse el botón Aceptar y al volver a la ventana principal del asistente ya podemos pulsar Instalar ahora. Como no hemos marcado la opción de formatear la partición, el asistente avisa con el siguiente mensaje:
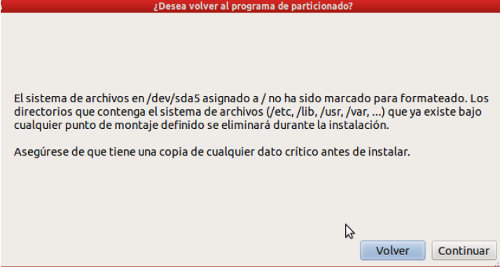
Al pulsar en el botón Continuar, se pasará a la ventana de selección del tipo de instalación (Escritorio, Profesor, Alumno, etc.) que se describe en la siguiente sección.