Una vez seleccionados todos aquellos paquetes marcados para instalar u otras acciones, pulsando el botón Aplicar de la Barra de accesos rápidos de la pantalla principal iniciará el proceso pudiendo ver una pantalla de resumen en la que se indican aquellas acciones sobre los paquetes que van a ser aplicadas:
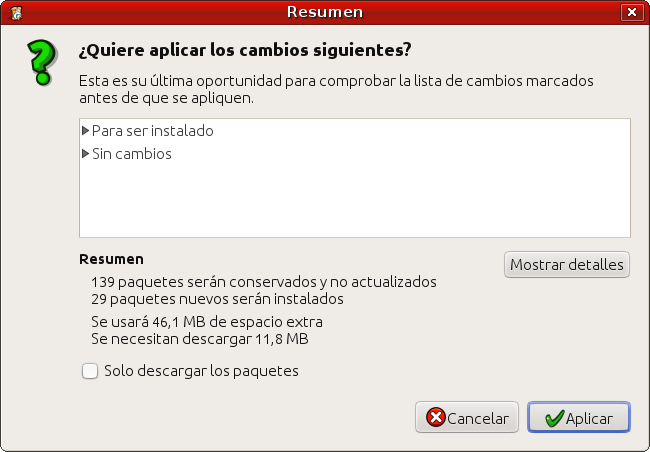
La información de la que se disponen en esta pantalla incluye:
-
Paquetes que van a ser instalados.
-
Paquetes que van a ser desinstalados.
-
Paquetes que van a ser actualizados.
-
Paquetes que se ha retenido su actualización (Sin cambios).
-
El número de paquetes que serán conservados y no actualizados.
-
El número de paquetes nuevos que van a ser instalados.
-
El número de paquetes nuevos que van a ser desinstalados.
-
El número de paquetes nuevos que van a ser actualizados.
-
El tamaño del espacio de disco duro que se necesita o libera para la instalación o actualización de paquetes.
-
El tamaño de los ficheros que es necesario descargar.
-
Una casilla de verificación denominada Sólo descargar los paquetes: que permite si se selecciona que no se instalen directamente los paquetes que se descarguen, sino que sólo se descarguen.
Una vez conforme se pulsará el botón Aplicar apareciendo una pantalla similar a la siguiente:
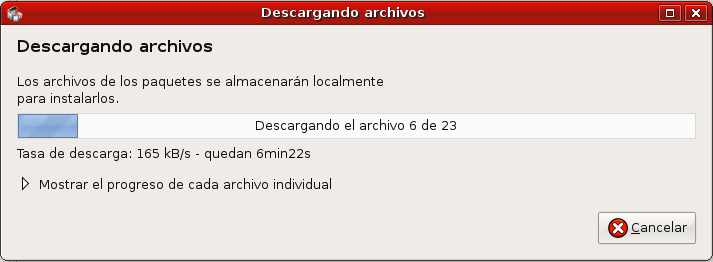
En todo momento se mostrará la barra de progreso de la descarga, así como el número de fichero que se está descargando del total de ficheros a descargar, además de la tasa de transferencia actual de los ficheros y la estimación del tiempo de descarga de los mismos. Si se desea ver el progreso individual de la descarga de los ficheros se puede pulsar en Mostrar el progreso de cada fichero individual.
Una vez se hayan descargado los ficheros, Synaptic procederá a su instalación. Preparará los ficheros para su instalación y luego instalará cada uno de los archivos individualmente:
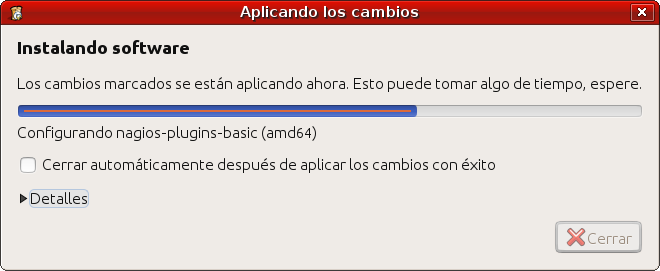
Si se desea que, una vez aplicados los cambios, se cierre la ventana automáticamente, se marca la casilla de la frase Cerrar este diálogo automáticamente después de que se apliquen los cambios con éxito.
Una vez aplicados los cambios aparecerá una pantalla que le indicará que los cambios han sido aplicados con éxito, similar a la siguiente:
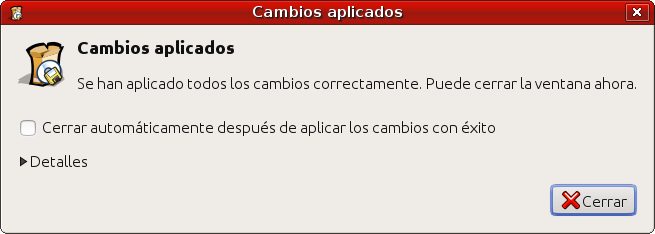
Pulsando el botón Cerrar, Synaptic recargará su pantalla principal, recalculando el nuevo estado de todos los paquetes.