La primera vez que se ejecuta Synaptic aparece una pantalla de bienvenida, con un resumen de los pasos típicos de instalación de paquetes, tal como se describe en la siguiente figura:
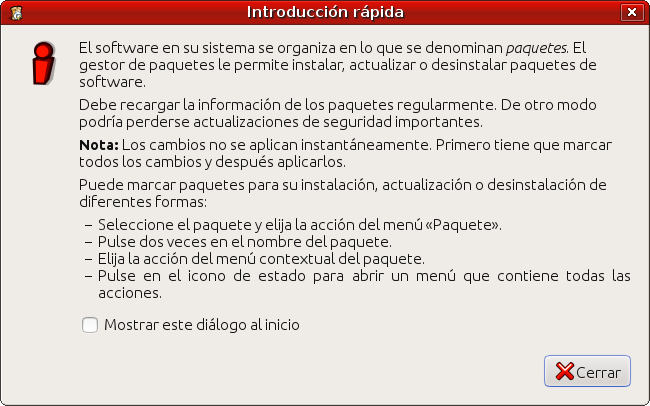
Pulsando el botón Cerrar aparecerá la pantalla principal de Synaptic tal como se muestra a continuación.
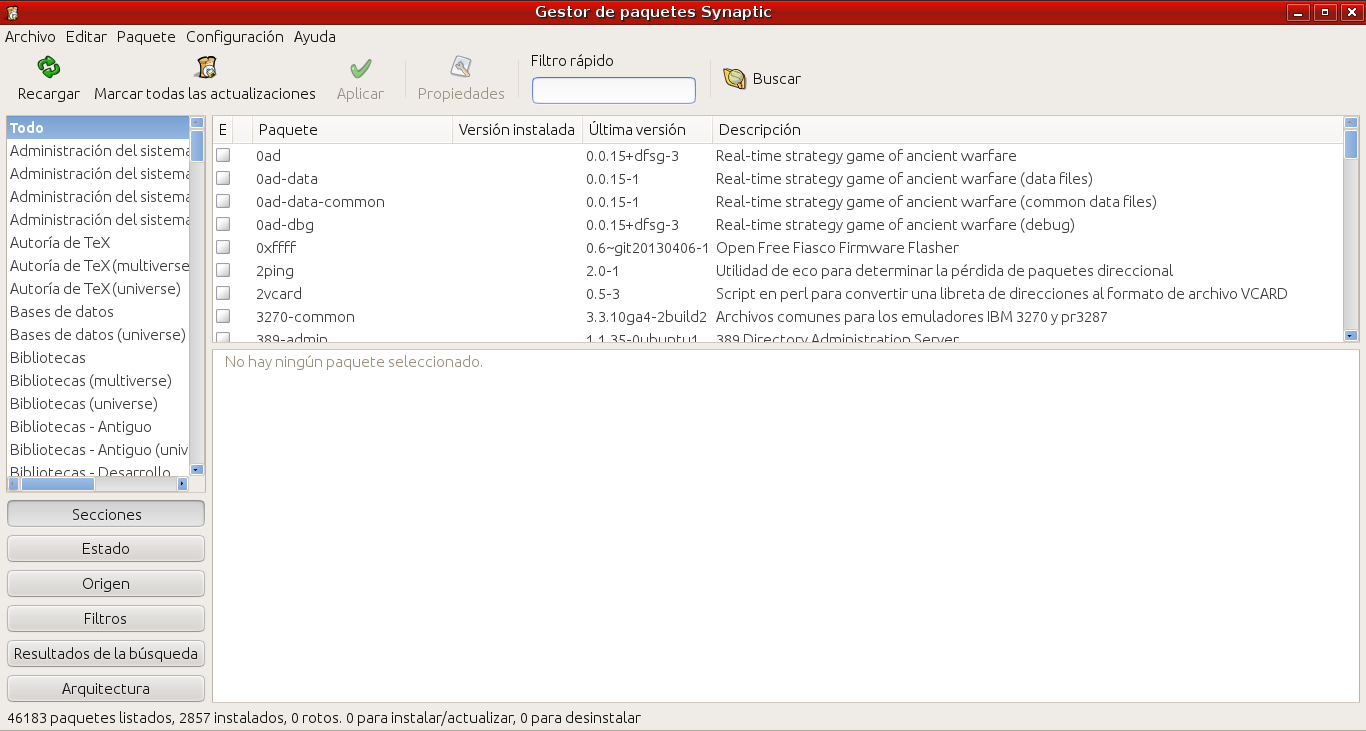
La pantalla principal está dividida en las siguientes partes:
-
Barra de menús: Menús de acceso a las operaciones de Synaptic con los repositorios de paquetes.
-
Barra de acceso rápido: En dicha barra se agrupan todas aquellas acciones típicas de gestión de paquetes:
-
Recargar: actualiza el listado de paquetes de cada repositorio a la versión más actual.
-
Marcar todas las actualizaciones: marca para actualización todos aquellos paquetes con versión más actualizada.
-
Aplicar: ejecuta todas aquellas acciones que se hayan programado. Si no se ha programado ninguna acción el botón Aplicar aparecerá deshabilitado.
-
Propiedades: visualiza toda la información del paquete seleccionado
-
Filtro rápido: busca los paquetes que comienzan con el texto introducido dentro de la sección elegida.
-
Buscar: busca los paquetes que coinciden con el texto introducido dentro de la sección elegida.
-
-
Secciones de paquetes: listado de agrupaciones de paquetes dependiendo de su funcionalidad. La agrupación Todo selecciona todos los paquetes disponibles. En su parte inferior pueden observase otros botones que permiten cambiar la vista de la sección de paquetes.
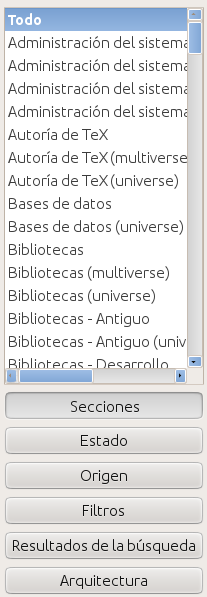
-
Listado de paquetes: muestra todos los paquetes de la sección que esté seleccionada en ese momento. En el listado dispone de datos relevantes sobre cada paquete, de izquierda a derecha:
-
Estado del paquete: cuadro con un color que identifica el estado actual del paquete. Por ejemplo cuando un paquete está instalado el cuadro es de color verde y cuando no está instalado el cuadro es de color blanco.
-
Certificado por Ubuntu: aparece un icono si el paquete está verificado por Ubuntu.
-
Paquete: indica el nombre del paquete en el listado.
-
Versión instalada: versión del paquete que ya está instalado en el sistema.
-
Última versión: última versión del paquete disponible a través de los repositorios definidos en Synaptic.
-
Descripción: descripción corta del contenido del paquete.
-

-
Descripción larga: en la parte inferior se muestra información adicional del paquete seleccionado:
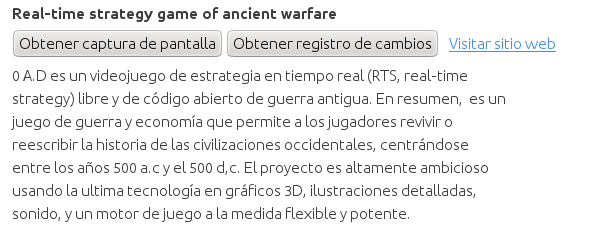
- Barra de estado: muestra las estadísticas de paquetes del sistema, indicando el número de paquetes: listados, instalados, rotos, pendientes de instalar o actualizar y pendientes de eliminar.