Thunderbird - crear una cuenta
En sus orígenes Mozilla fue un programa que hacía tanto de navegador web, editor de páginas web y gestor de correo electrónico. Más tarde se dividió en varios proyectos bajo el paraguas de la Fundación Mozilla, Thunderbird se quedó como programa especializado en la gestión de correo electrónico, calendarios, tareas y agregación de noticias. Desde la versión 1 en 2003 hasta la versión 24 actual, el programa ha crecido mucho convirtiéndose en una referencia en su categoría, y todo ello a pesar de que el éxito del navegador Mozilla Firefox hizo que la fundación Mozilla centrara sus recursos en dicho navegador prestando menos atención al resto de sus productos. Ubuntu, y muchos de sus derivados, como MAX, lo incluyen de serie como aplicación por defecto para la gestión del correo electrónico.
Thunderbird es un programa multi-plataforma con versiones para Linux, Windows y Mac. Soporta todos los protocolos clásicos de correo electrónico y agregación de noticias. El primer paso debe ser añadir una cuenta.
Añadir una cuenta
Como todos los programas de correo, en su primera ejecución lo primero que pedirá es una cuenta de correo para gestionar o la posibilidad de crear una nueva. En las últimas versiones, Thunderbird hace este proceso realmente trivial, ya que facilitando la dirección de correo electrónico es capaz de encontrar los servidores necesarios para cientos de casos. Si no fuera capaz, habrá que especificar los datos de acceso del servidor, información que suele publicar el proveedor del correo, como es el caso de EducaMadrid, gmail, yahoo o cualquier otro. En realidad la configuración del correo consta de los nombres de protocolo para la entrada y salida, los números de puerto en cada caso si no fueran los estándar del protocolo, y el nivel de seguridad. La página de configuración del correo de EducaMadrid en cualquier dispositivo proporciona un ejemplo.
En una versión reciente de Thunderbird, bastará con poner el nombre, dirección de correo electrónico y contraseña, para que auto-detecte los servidores y asocie la cuenta con el programa. Si no fuera el caso, pulse en continuar y configure la cuenta manualmente. Las siguientes capturas muestran lo sencillo del proceso:
1.- Elija "Saltarse esto y usar mi cuenta de correo existente"
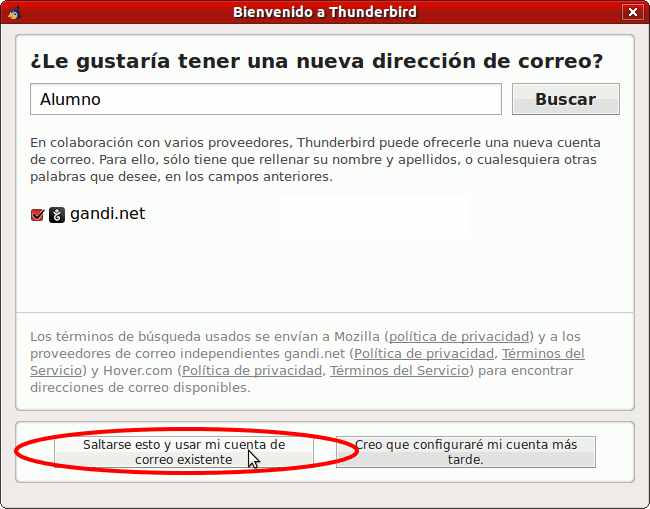
2.- Proporcione los datos de su cuenta de correo.
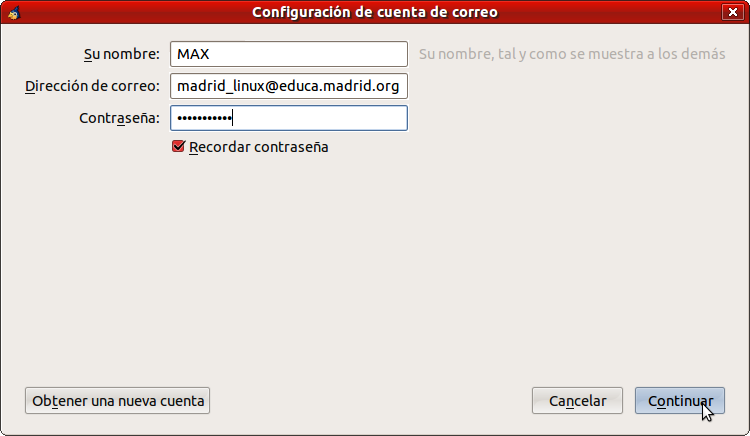
3.- El programa busca la configuración del servidor
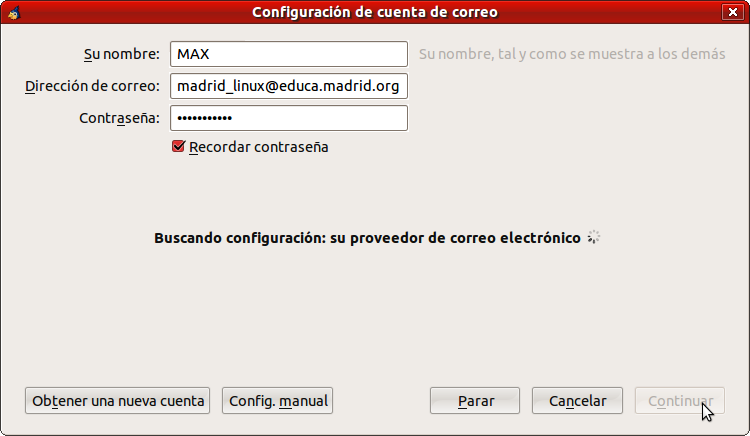
4.- Y la encuentra automáticamente
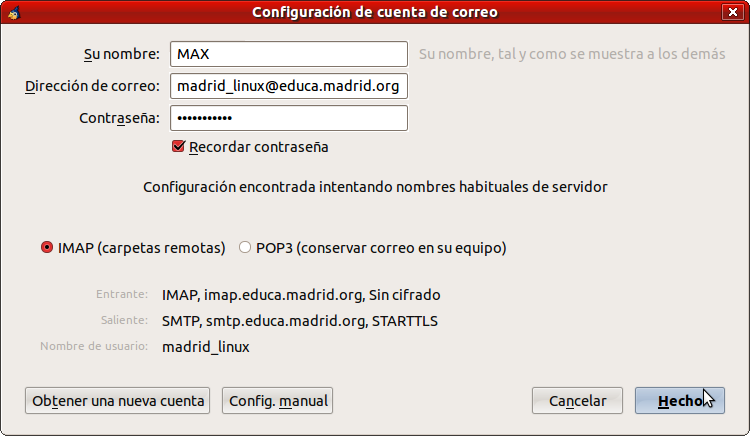
5.- Thunderbird comprueba que puede conectar por POP3 e IMAP4, y toma la sabia decisión de hacerlo por IMAP4. Detecta igualmente la posibilidad de usar seguridad TLS en el envío de mensajes (SMTP) Esto provoca que negocie certificados con el servidor y nos pida confirmación de la conexión segura:
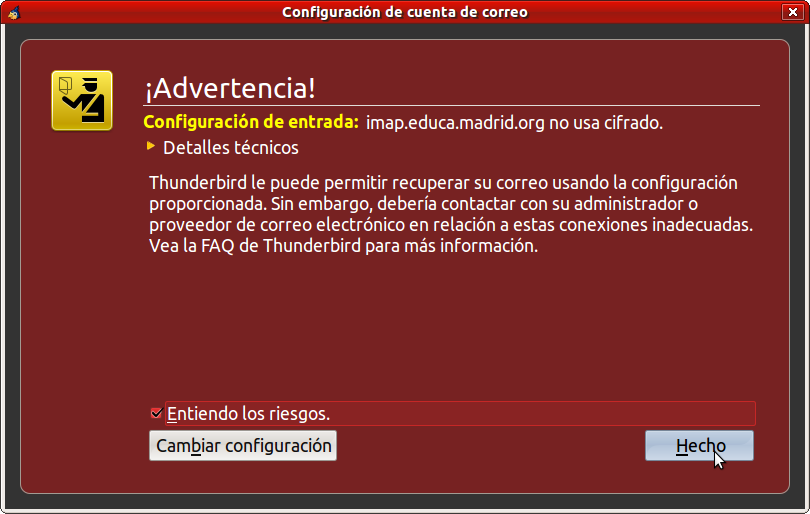
Entonces aparece la ventana que verá a partir de ahora al iniciar Thunderbird, con la cuenta de correo, su bandeja de entrada y el almacenamiento local, así como una columna de calendario que nos posibilita gestionar de forma automática todos aquellos mensajes que contengan invitaciones o eventos fechados.
En el primer arranque se nos ofrecerá la posibilidad de pulsar Keep para mantener el calendario o Disable para eliminarlo. Si no utilizamos otro calendario o no queremos incluir extensiones especiales podemos mantenerlo y usar el botón de la barra inferior para mostrarlo u ocultarlo.
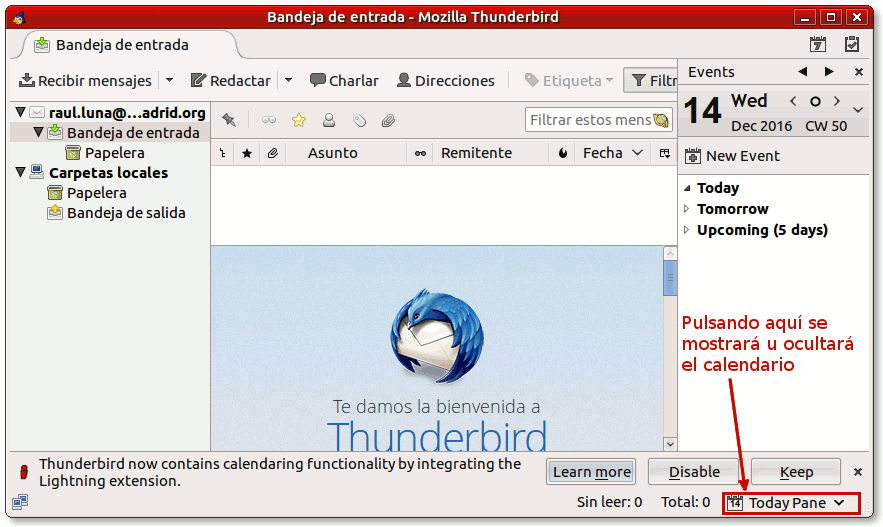
Si pulsa con el botón derecho del ratón en la parte superior, dará la posibilidad de ver la barra de menú. En cualquier momento se puede añadir una nueva cuenta, como se ve en la última captura.
Para habilitar la seguridad de la cuenta para la recepción de mensajes, que la auto-detección no la ha activado correctamente, vaya a la opción del menú Preferencias → Configuración de las Cuentas y en el apartado "Configuración del servidor" establezca el parámetro adecuado.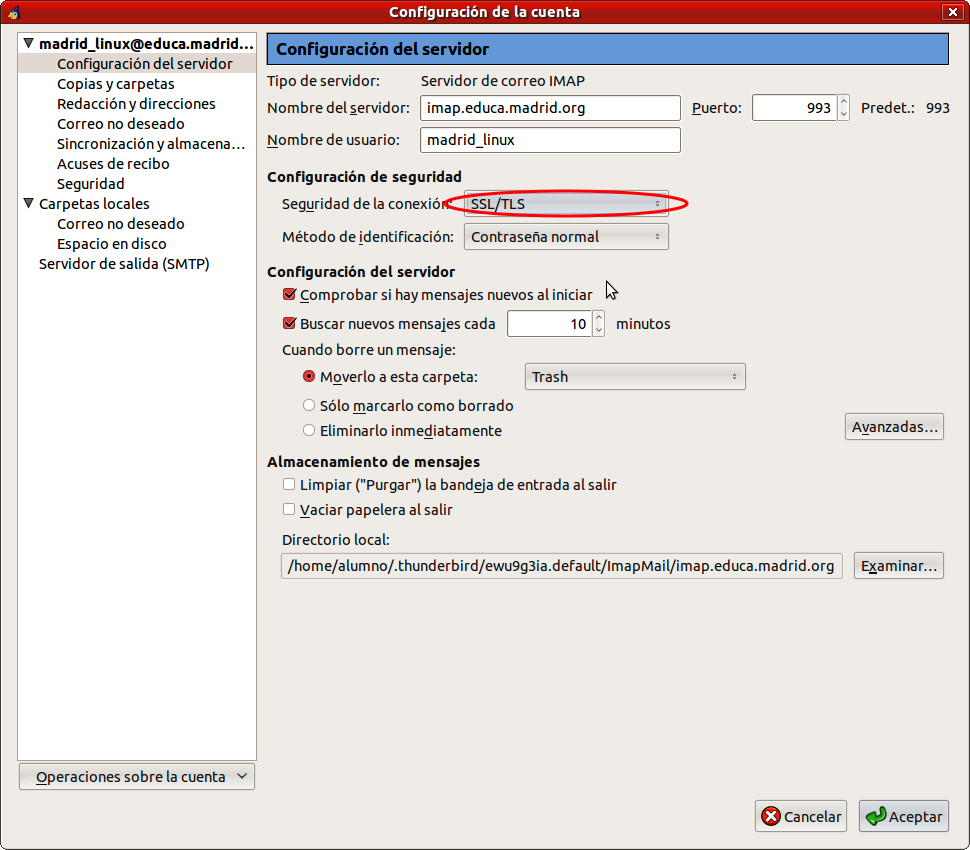 Observe que al cambiar el nivel de seguridad se cambia automáticamente el puerto, que afortunadamente coincide con los del servicio, ya que Thunderbird utiliza los puertos estándar. Si no fuese así, se podría cambiar manualmente.
Observe que al cambiar el nivel de seguridad se cambia automáticamente el puerto, que afortunadamente coincide con los del servicio, ya que Thunderbird utiliza los puertos estándar. Si no fuese así, se podría cambiar manualmente.
