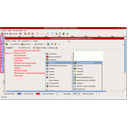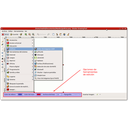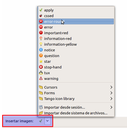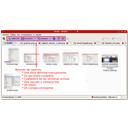Shutter - Captura de pantallas
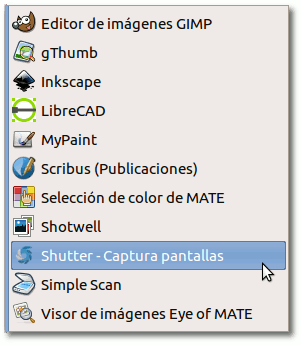 Para qué sirve
Para qué sirve
En el panel inferior tenemos un capturador de pantalla que puede satisfacer una gran parte de las necesidades habituales, puesto que nos permite seleccionar si queremos capturar la pantalla completa, una ventana o una selección, indicando si queremos que la acción se produzca inmediatamente o con el retardo que estipulemos.
![]()
Más simple incluso, pulsando la tecla ![]() capturaremos lo que muestre el escritorio.
capturaremos lo que muestre el escritorio.
Igualmente, con la combinación![]() capturaremos la ventana activa.
capturaremos la ventana activa.
Shutter aporta alguna funcionalidad más, tales como la captura de menús, secciones de la ventana o consejos emergentes e incluso capturar una página web completa (para ello tendrías que instalar gnome-web-photo), además de permitirnos realizar una edición rápida para ampliar la información de la captura con herramientas tales como:
- Trazado a mano alzada y de líneas rectas.
- Señalado de zonas rectangulares o circulares/elípticas.
- Inserción de flechas
- Inserción de números autoincrementales
- Difuminado de zonas de la captura.
- Recorte de zonas.
Más información:
Cómo se usa
El manejo es tan intuitivo que no existen prácticamente referencias. Por ello, además de los dos posts que se citan a continuación hemos preparado un video descriptivo.