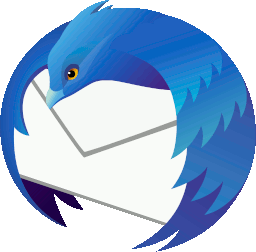
En la pantalla principal de Thunderbird aparece la bandeja de entrada de la cuenta de correo. Si añade más cuentas verá todas ellas y dentro de cada una, indentada, su bandeja de entrada correspondiente y todas las carpetas que haya creado en el servidor. En la parte inferior aparecen las carpetas locales, con el botón derecho del ratón aparece la opción para añadir nuevas carpetas. De la misma manera puede crear carpetas en el servidor, botón derecho en la cuenta y elija crear carpeta.
Puede copiar y mover mensajes entre las distintas cuentas y desde/hacia las carpetas locales, bien arrastrando los mensajes de una ubicación a otra dentro de Thunderbird, bien pulsando el botón derecho del ratón encima del mensaje origen y seleccionando Copiar a, o Mover a.
En la barra superior están los botones para recibir mensajes y redactar un correo nuevo y a la derecha la barra de búsqueda. Al redactar correos, Thunderbird auto-completa la dirección del destinatario según la vaya escribiendo si la encuentra en la libreta de direcciones o en las direcciones recopiladas de los mensajes recibidos. Todos estos comportamientos son configurables en las preferencias.
Observe que Thunderbird le permite abrir varias pestañas y así dejar abiertos varios mensajes o cuentas para ir pasando fácilmente de unas a otras con un simple clic. Si hace doble clic en un mensaje automáticamente se abre en una pestaña por separado. Si pulsa el botón derecho del ratón encima de una carpeta tendrá la opción de visualizarla en otra pestaña por separado.
Pulse en Configuración de cuenta para ver algunas configuraciones especiales:
- En el primer apartado permite, entre otras cosas, configurar un texto de firma para añadir al final de cada mensaje.
- En configuración del servidor, además de lo ya visto para la cuenta, permite decir qué hacer con los mensajes cuando los eliminamos: moverlos a una carpeta basura, en el servidor o en local, marcarlos sólo como borrados o eliminarlos inmediatamente. También si desea que se vacíe la papelera al salir del programa.
- En "Copias y carpetas" nos permite definir la ubicación donde irán a parar los mensajes enviados, borradores y archivos. Puede elegir entre carpetas en la propia cuenta de correo o en local. Si no quiere saturar el almacenamiento disponible en la cuenta, será mejor elegir carpetas locales, pero entonces esos mensajes sólo los podrá consultar desde el ordenador en el que los descargue.
- Thunderbird tiene filtros automáticos para correo basura que puede activar o no y configurar qué mensajes no marcará nunca automáticamente como 'no deseados', por ejemplo, si vienen de personas que tenga en su agenda de direcciones.
- Las opciones de sincronización permiten definir en qué carpetas mantener copias locales para ganar en rapidez al consultar el correo, por defecto marca todas las de la cuenta, lo que consumirá espacio en el disco local; si el espacio no es una de sus preocupaciones ganará en velocidad en la consulta del correo.
Por defecto Thunderbird recopila las direcciones de los mensajes salientes y las incorpora a la libreta de direcciones. También puede añadir ahí a mano los contactos o importarlos de otras herramientas.
Al redactar un correo verá que Thunderbird es capaz de indicar las palabras mal escritas. Este funcionamiento es configurable y además es posible instalar diccionarios de cualquier idioma y pedirle que valide la ortografía en ese idioma, para todo el mensaje o incluso sólo seleccionando una parte del texto y con el botón derecho del ratón dando a la opción de Idiomas. Para instalar nuevos diccionarios nada más fácil que ir a Editar → Preferencias y en la pestaña de Redacción, subpestaña Ortografía, seleccionar el enlace a "Descargar más diccionarios" En esa misma pestaña se puede activar o desactivar la corrección ortográfica, incluso decirle que la haga justo antes de enviar el mensaje para que nos salte el diálogo de corregir las palabras mal escritas antes de enviar efectivamente el correo.
Las principales opciones de las preferencias globales de Thunderbird son las siguientes:
- General: avisar de la llegada de correos (la frecuencia de comprobación del correo se configura en cada cuenta).
- Visualización: tipo de letra por defecto, fuente, color, tamaño, etc. Uso de emoticonos ( :-) etc.) y cómo poner el texto citado.
- En subpestaña Etiquetas, el conjunto de etiquetas con sus colores para organizar nuestros correo marcando mensajes con ellas.
- Redacción: guardar borrador automáticamente según vaya redactando, comprobar si faltan adjuntos, y las subpestañas de Destinatarios (comprobación con la libreta de direcciones) y Ortografía.
- Privacidad: Cómo tratar el contenido remoto insertado en los mensajes (por defecto no permitirlo) y cómo tratar las cookies de sitios web, ya que Thunderbird permite abrir páginas html enlazadas desde los correos en pestañas del propio programa.
- Seguridad: las opciones para tratar el correo no deseado (spam) enlace con antivirus, uso de contraseña maestra (si se guardan contraseñas)
- Adjuntos: con qué programas abrirlos según su tipo (las opciones por defecto suelen ser buenas) y al enviar posible enlace con servicios en la nube si el servicio de correo limita el tamaño de adjuntos.
- Avanzado: destacar la pestaña Certificados en la que podremos incorporar los certificados digitales, por ejemplo el de la FNMT, para firmar digitalmente nuestros mensajes.
- Calendar: si hemos mantenido el calendario podremos configurar la hora, formato de fecha, inicio de semana, recordatorios, colores de categorías, etc.
No es el objetivo de este manual hacer un tutorial completo con todas las posibilidades de Thunderbird. Con lo ya visto es suficiente para empezar a trabajar y que pueda juzgar si le es más cómodo esta opción o usar el correo-web. Una vez pasado el tiempo inicial de amoldamiento a la nueva herramienta, podrá observar que la diferencia en velocidad de respuesta respecto a un correo-web es bastante notable, además de las numerosas posibilidades que ofrece, si le son útiles, claro. Thunderbird permite innumerables complementos y temas para personalizar y extender su gestor de correo.
Más información y ayuda sobre su funcionamiento aquí: Ayuda de Thunderbird