Y...... ¡claro que sí!, también podemos instalar MAX en un Mac de Apple con procesador Intel.
En versiones anteriores ya explicamos la forma de hacerlo con MAX 9.x en un MacBookPro. Tal como se puede observar en la imagen siguiente:

Y, a continuación, actuaiizaremos el procedimiento para la instalación de MAX 11 en un MacMini que ya tenía MAX 9.5 y MAX 10. Este ordenador, que es completamene silencioso, está funcionando actualmente como mi servidor casero basado en MAX 10.
Vamos a considerar dos posibles opciones:
- La instalación en un equipo Mac que solo tiene el sistema operativo de Apple.
- La instalación en un equipo Mac que ya tiene versiones anteriores de MAX.
Instalación en un Mac que solo tiene IOS
Empezaremos recordando que MAX 10.0 está basado en Ubuntu 18.04 y por ello nos guiaremos con las instrucciones que podemos obtener en la siguiente web:
Installing Ubuntu on a MacBook Pro
Con instrucciones para todos los modelos de Mac: MacBook, MacBookPro, MacBook Air, iMac, MacMini....
Elija la que corresponda a su equipo para seguirlas al pie de la letra.
Instalación en un Mac con una versión anterior de MAX
En este caso vamos a instalar MAX 11 en un MacMini (aunque el procedimiento sería similar en un MacBookPro o en un iMac) que tenía instalados tres sistemas operativos: el propio de Mac y dos versiones anterior de MAX. Al arrancar el equipo, se nos mostarrá el gestor de arranque, en este caso rEFit, con los diferentes sistemas.
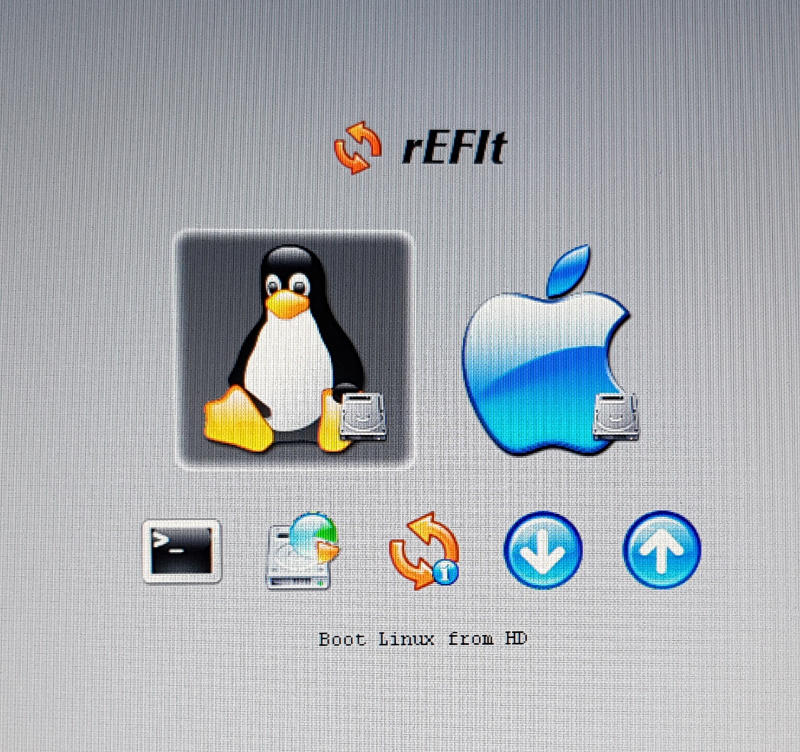
Este será el momento de introducir el USB autoarrancable con MAX 11 y volver a arrancar el equipo hasta que vuelva a aparecer el gestor de arranque, pero esta vez con nuevos icono que indican que tenemos un USB con una versión de GNU/Linux cargada:
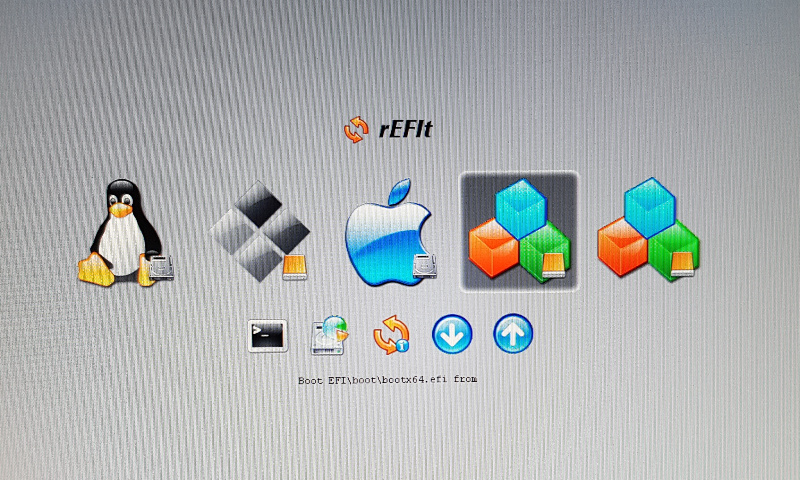
Seleccionaremos el icono que se muestra resaltado en la figura anterior y a continuación nos aparecerá el sistema de arranque del USB Live de MAX 11 (el mismo que nos aparecía en equipos con UEFI):
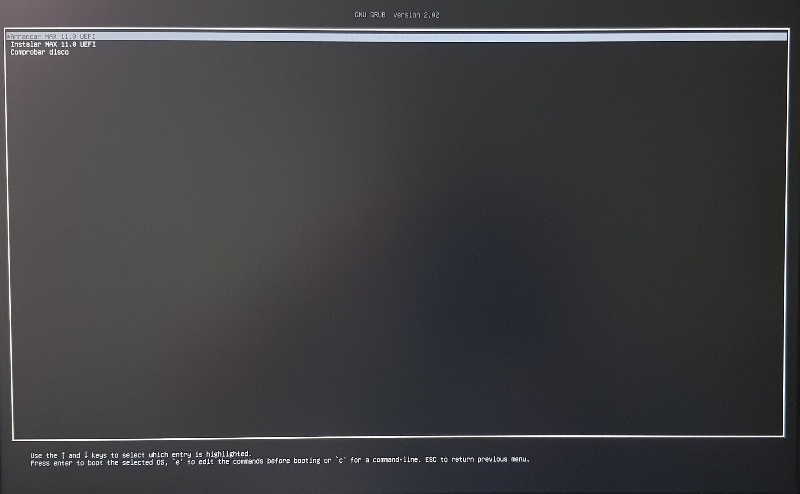
Seleccionaremos la opción de Arrancar MAX 11 y esperaremos hasta que nos aparezca el escritorio de la versión live de MAX 11. Tenga paciencia, esto puede tardar unos minutos. Una vez se ha cargado el escritorio, ya se puede ejecutar el instalador de MAX.
A continuación se detallan todos los pasos a dar para instalar en el disco duro MAX 11 sustituyendo una previa de MAX 9.5 desde la versión en USB autoarrancable.
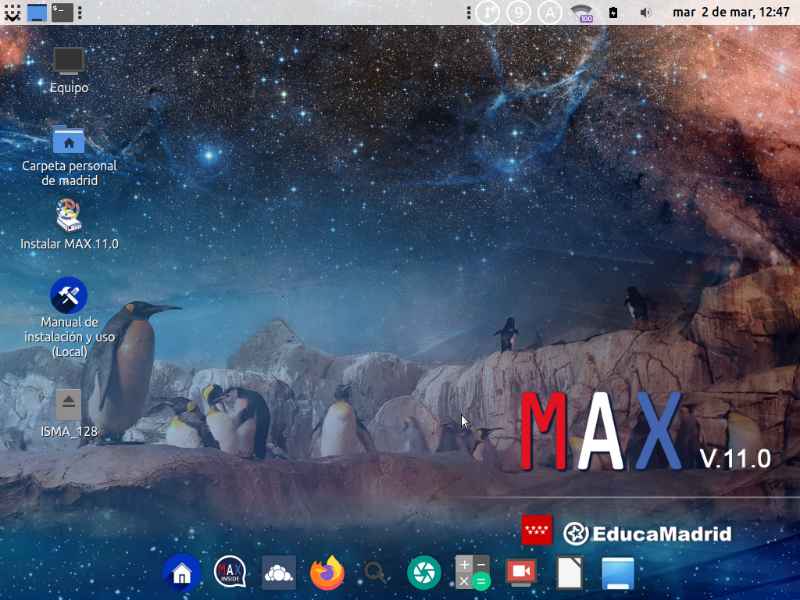
En la zona izquierda del escritorio, encontrará una serie de iconos de acceso directo. El icono denominado Instalar MAX 11 es el que permite arrancar el proceso de instalación de MAX.

Pulse sobre él dos veces con el botón izquierdo de su ratón (doble clic).
Así aparecerá la pantalla de bienvenida del instalador en la que se muestra información sobre la distribución.
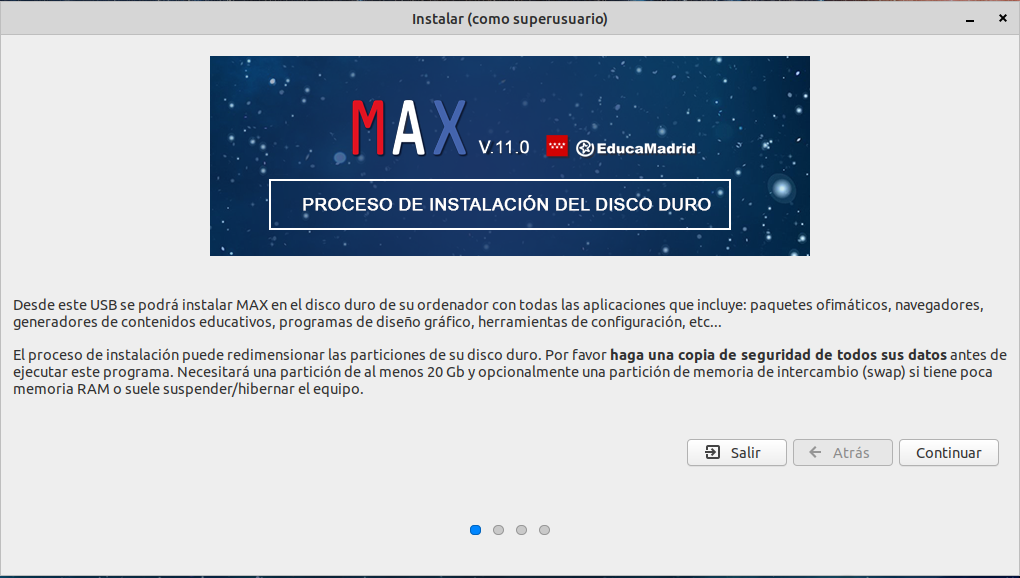
Pulse el botón Continuar para seleccionar el tipo de instalación.
Se detectará que ya hay instalado algún otro sistema operativo y el asistente mostrará varias opciones:
- Instalar MAX junto a ellos: lo que permitirá elegir entre los sistemas operativos instalados al arrancar el equipo.
- Borrar disco e instalar MAX: borrará completamente el disco duro seleccionado para instalar solo MAX.
- Más opciones: en este caso, esta opción permitirá sustituir una versión de MAX por otra.
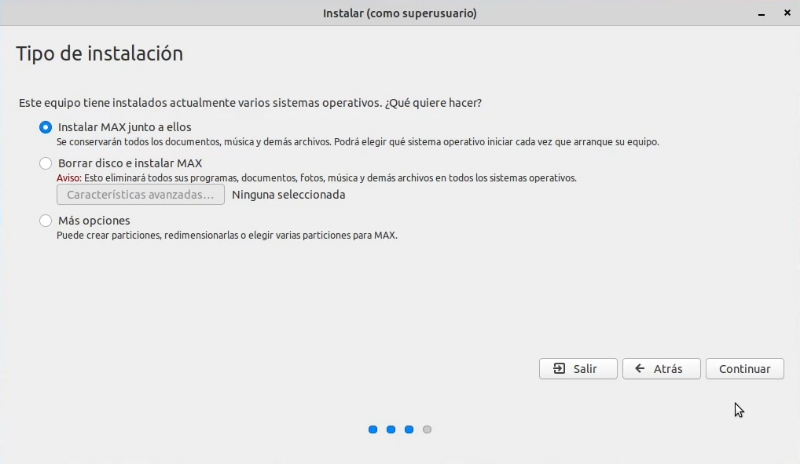
Para sustituir la versión anterior de MAX que se tenga instalada por la nueva MAX 11, elija Más opciones en la pantalla de selección de tipo de instalación:
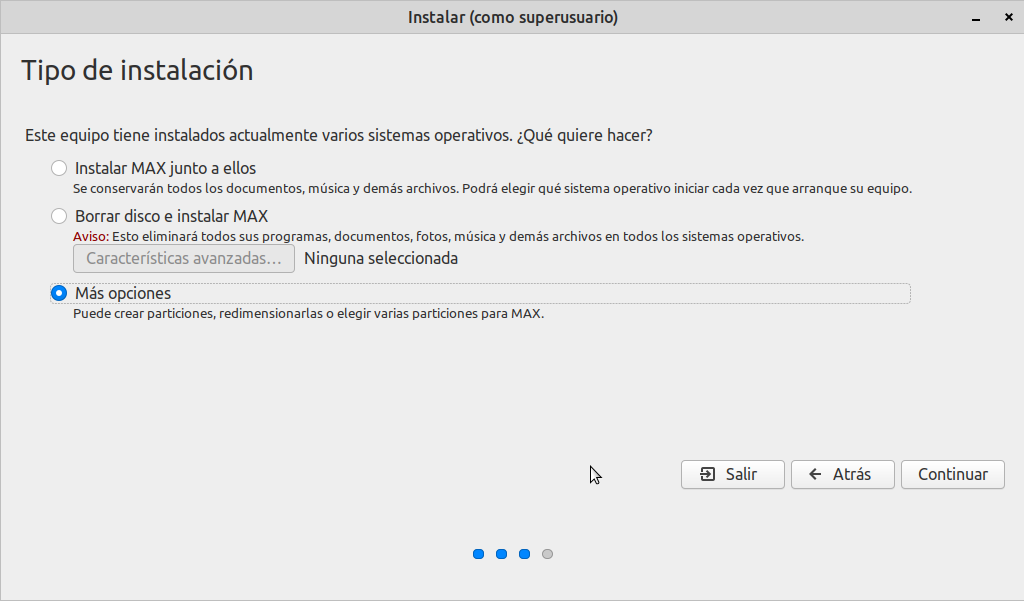
Y aparecerá un asistente avanzado que mostrará las particiones actuales del disco:
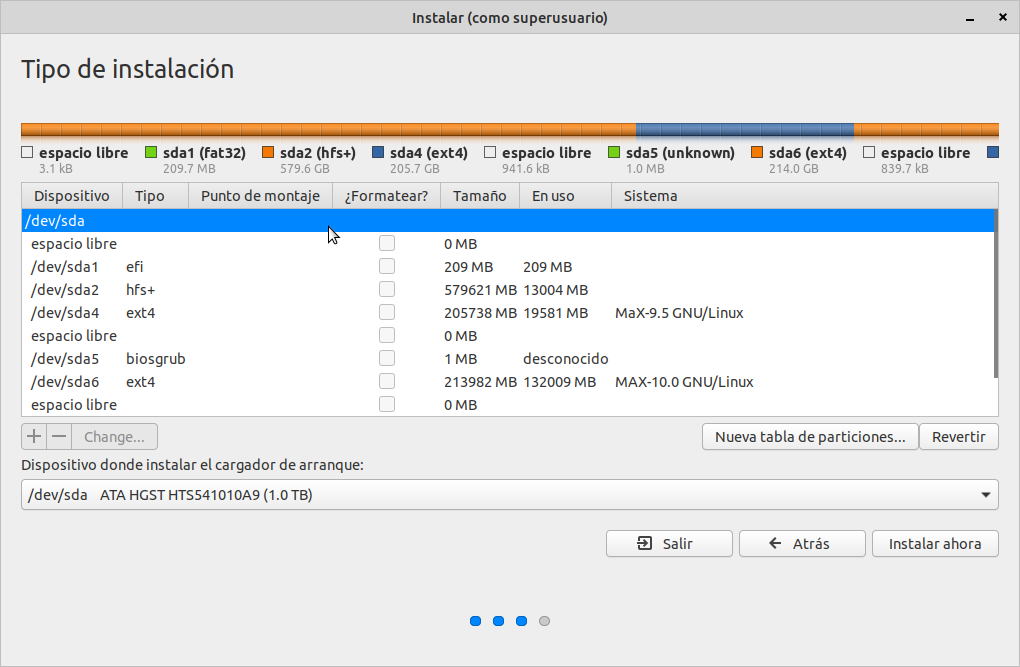
Seleccione la partición en la que está instalada la versión anterior de MAX. En este ejemplo se utiliza la partición /dev/sda4 que contiene una versión de MAX 9.5:
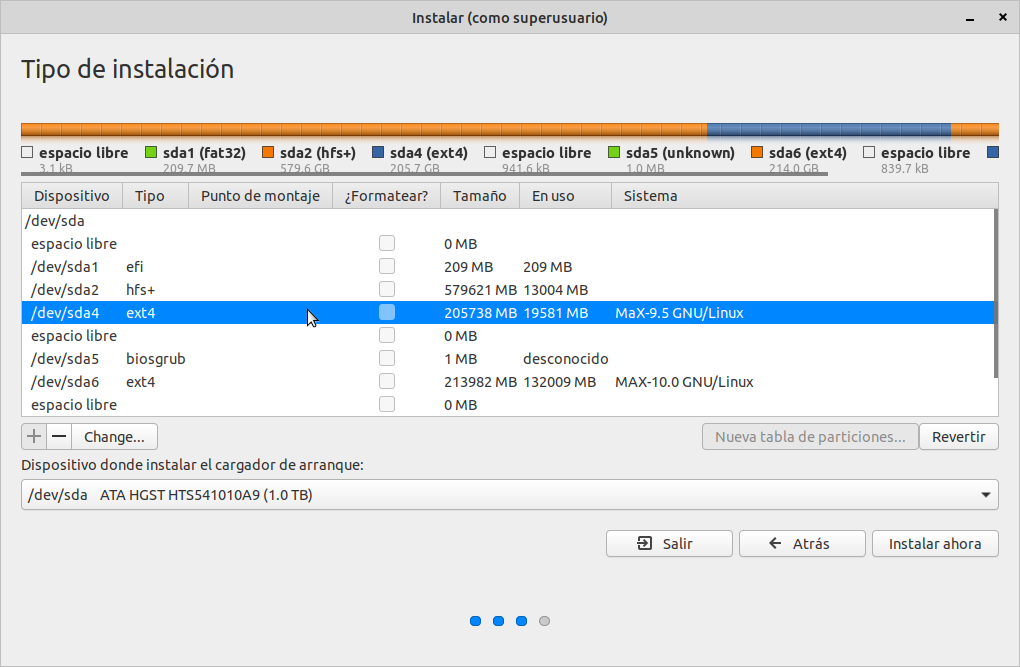
A continuación pulsaremos en el botón Change y nos aparecerá el cuadro de diálogo siguiente:
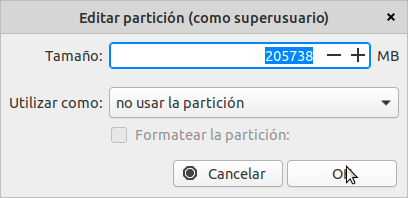
en el menú desplegable Utilizar como seleccionaremos sistema de ficheros ext4 transaccional tal como se muestra en la figura siguiente:
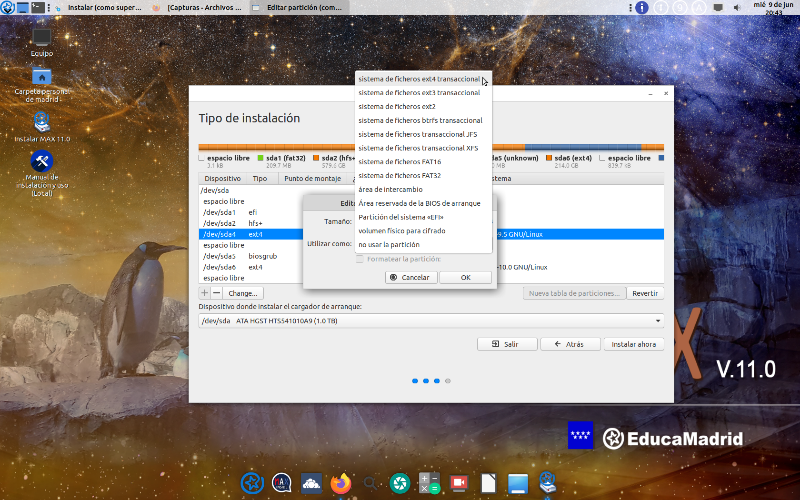
también se seleccionará Formatear la partición y el Punto de montaje respetando el tamaño original de la partición:
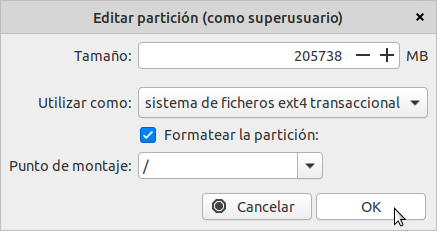
Volveremos al cuadro de diálogo de las particiones y pulsaremos sobre el botón "Instalar ahora"
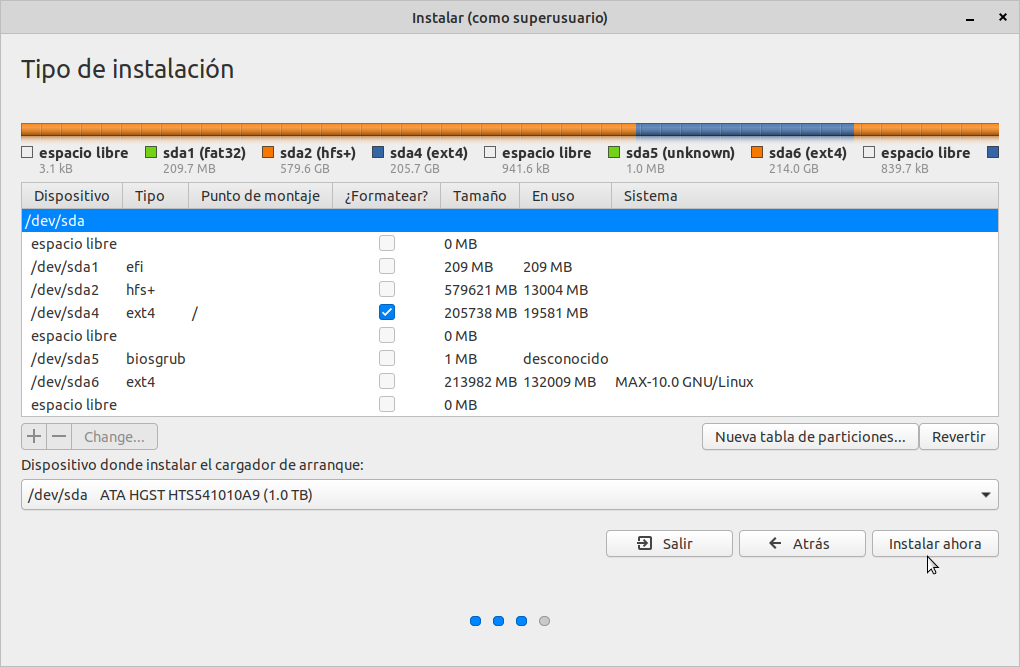
Se nos avisará de que esta acción no tiene vuelta a atrás:

Una vez establecidas las particiones necesarias para la instalación de MAX 11, el asistente presenta una ventana con los tipos de instalación de MAX 11 y otras características disponibles, como se muestra en la imagen siguiente.
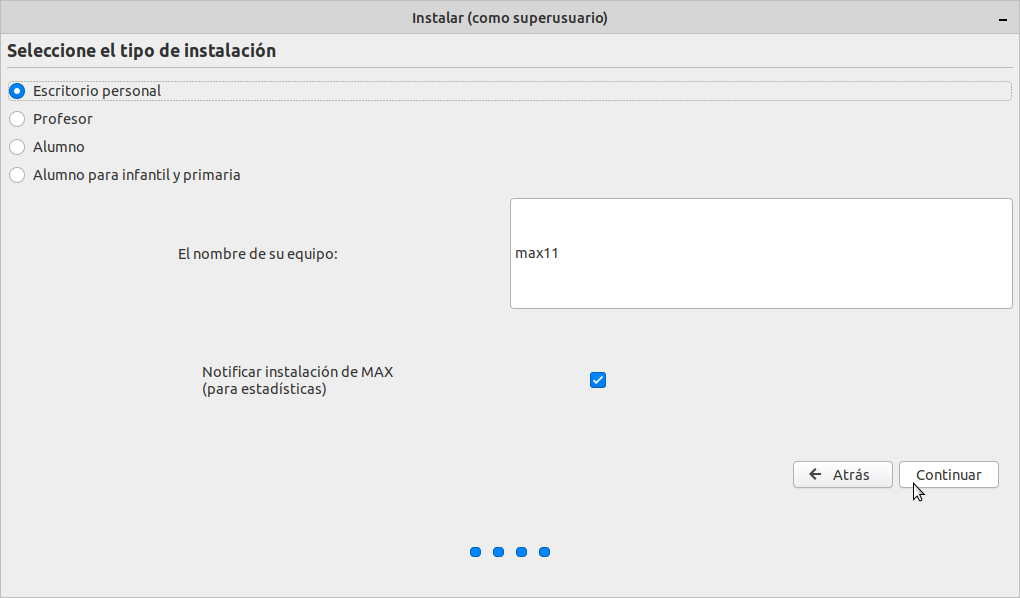
También puede elegir notificar la instalación de MAX para estadísticas. Por favor, hágalo.
Tenga en cuenta que el tipo de instalación, el escritorio por defecto y el nombre del equipo podrá cambiarlos posteriormente desde la versión instalada.
Una vez hechas las selecciones, en este caso versión de Escritorio personal, pulse el botón Continuar que se muestra en la imagen anterior y, aparecerá una ventana que nos indicará el progreso de la instalación.
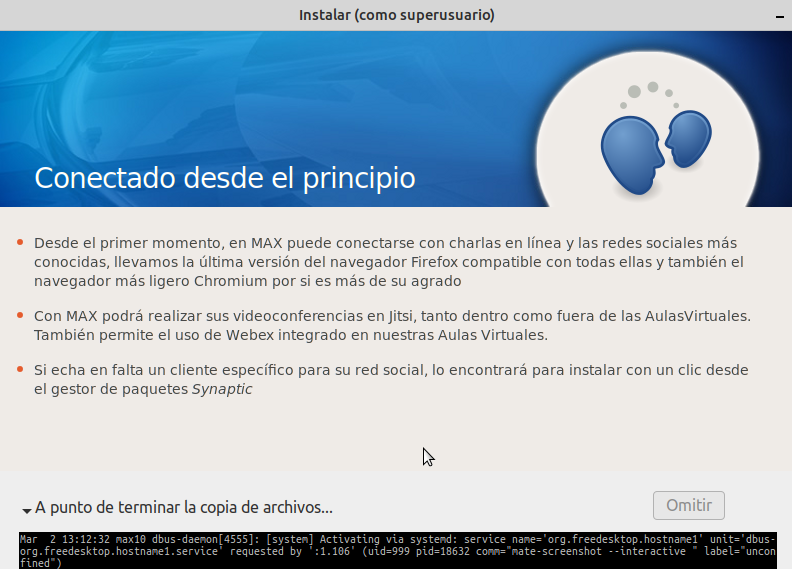
Una vez que termine la instalación, se mostrará el siguiente aviso para reiniciar el ordenador.
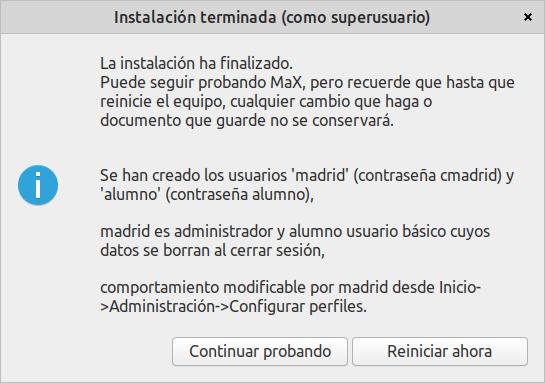
Una vez que MAX haya terminado de cerrar la sesión live desde la que se ha hecho la instalación, pedirá que se retire el USB autoarrancable. Cuando esto ocurra, pulse la tecla <Intro> para volver a arrancar el ordenador.
Al terminar la instalación de cualquiera de las versiones de MAX, se crean por defecto dos usuarios: el usuario madrid y el usuario alumno.
RECUERDE que el usuario madrid, con la contraseña cmadrid, tiene permiso total sobre el equipo, por lo que se recomienda cambiar la contraseña de dicho usuario una vez finalizada la instalación, principalmente en los equipos instalados en las aulas de informática de los centros docentes.
El usuario alumno, con la contraseña alumno está configurado por defecto para perder todos los cambios que haga en Escritorio y Documentos. Este comportamiento puede modificarlo desde el usuario madrid con el programa Inicio → Sistema → Administración → Configurador de perfiles (homealumno)
Al volver a arrancar el equipo, tendremos nuestra nueva MAX en nuestro Mac conviviendo con los otros sistemas operativos que tengamos :-)