Nota
En el apartado siguiente se trata con más detalle la instalación de impresoras en MAX.
En el apartado siguiente se trata con más detalle la instalación de impresoras en MAX.
Se parte de la situación de que la impresora ya está conectada en el equipo del profesor, configurada y funcionando correctamente. Puede comprobarse en el menú Sistema → Administración → Impresoras.
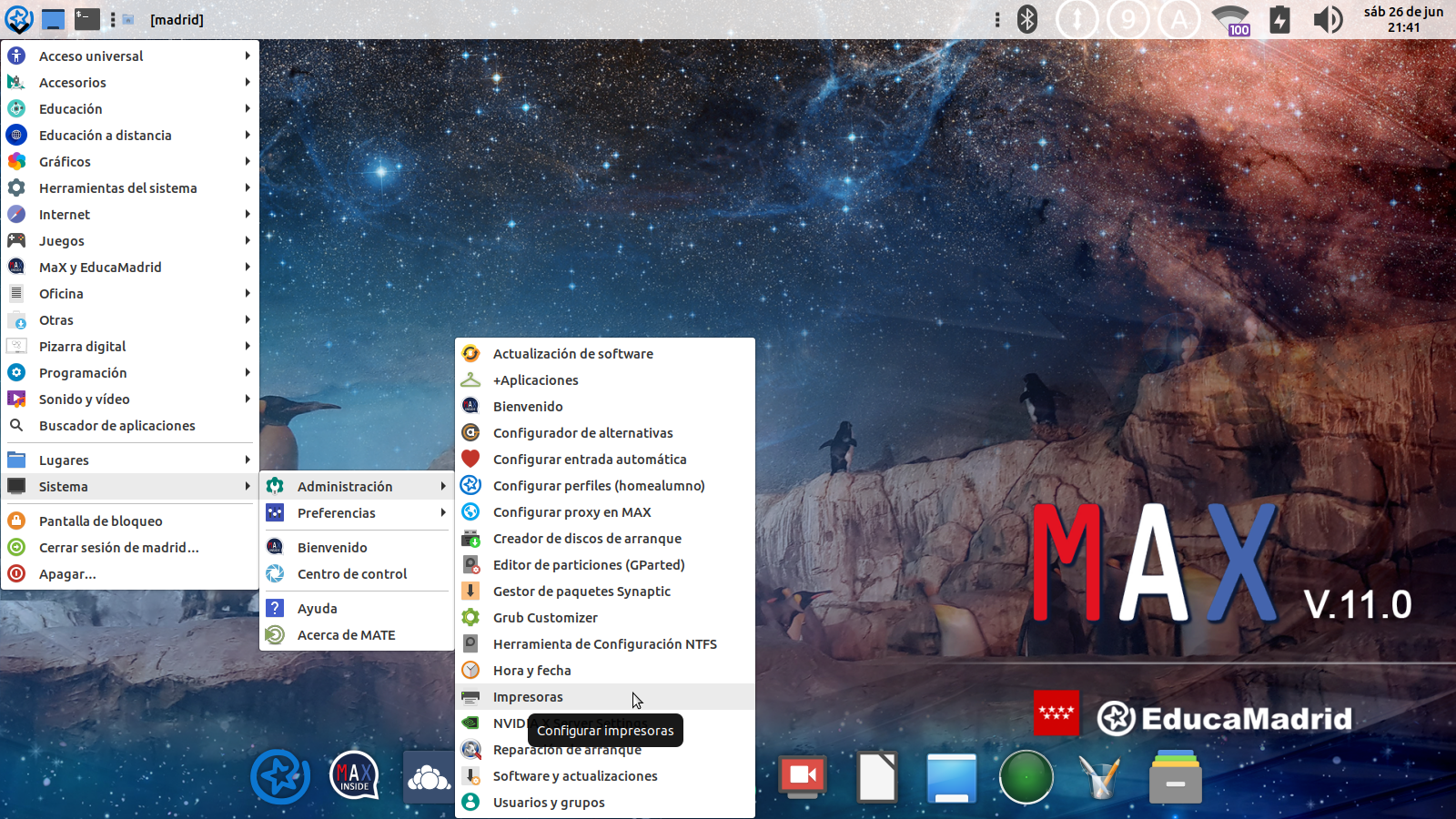
En donde aparecerá una ventana con todas las impresoras instaladas en el equipo.
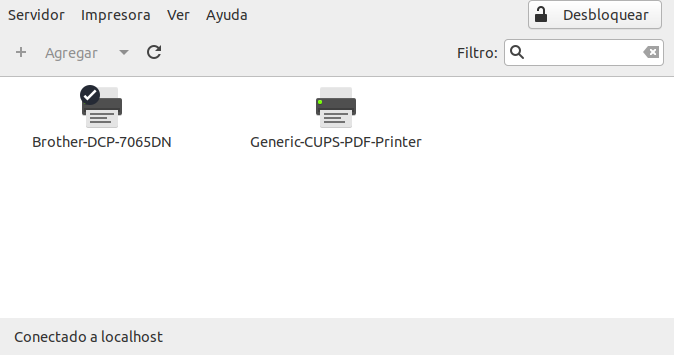
En este caso se busca que la impresora instalada, ImpresoraLaser (Brother-DCP-7065DN), se comparta con el resto de equipos del aula para que todos puedan imprimir en ella como si estuviera conectada a ellos.
Lo primero que habra que hacer será "Desbloquear" la impresora, pulsando en el correspondiente botón situado en la esquina superior derecha del cuadro de diálogo anterior, y se nos pedirá la contraseña de administración del sistema. Recuerde: cmadrid
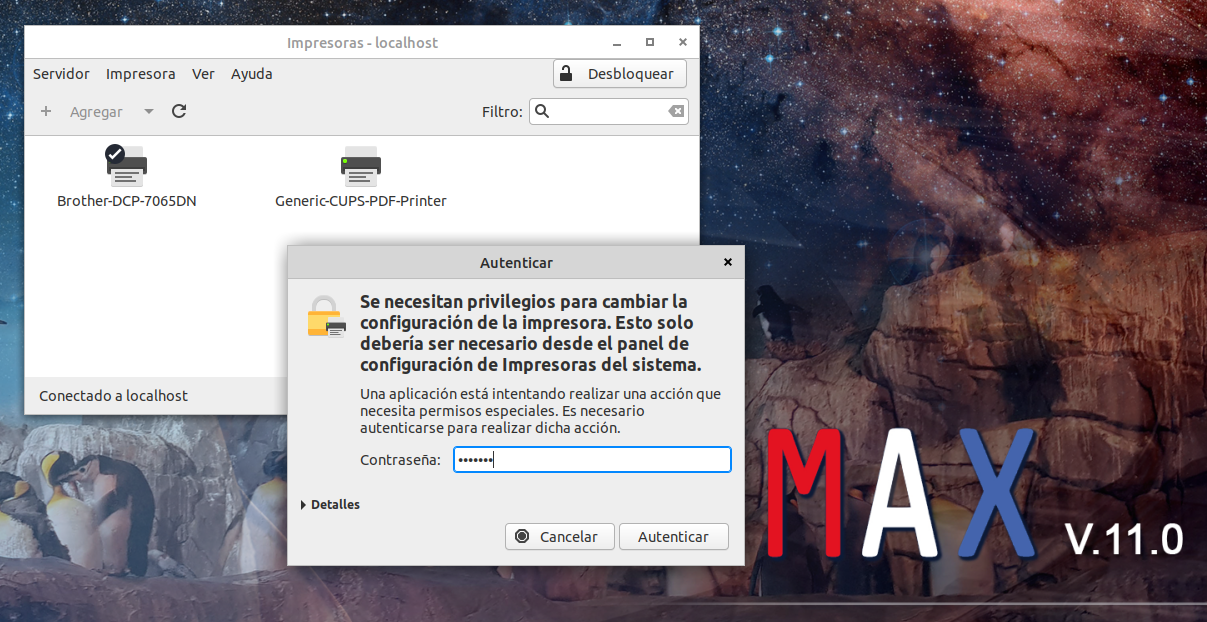
Una vez desbloqueada, pulse con el botón derecho del ratón sobre la impresora que se desea compartir y compruebe que está activa y compartida.
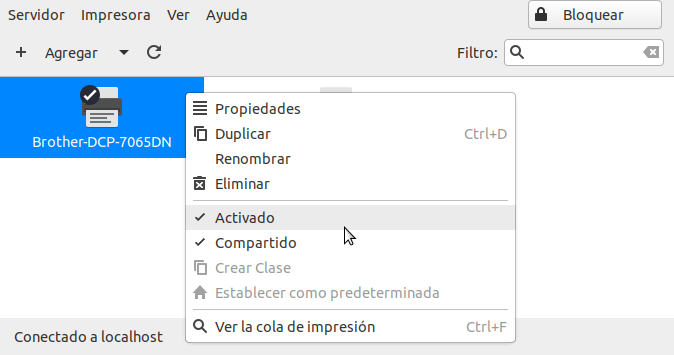
Ahora es el momento de indicar al equipo que las impresoras compartidas se puedan "ver" desde los demás equipos de la red del aula. En la misma ventana pulse sobre el menú Servidor -> Configuración... y marque la opción "Publicar impresoras compartidas conectadas en este sistema".
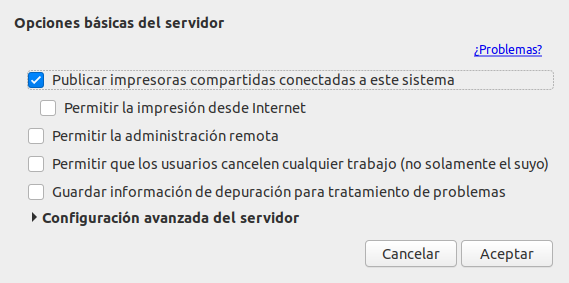
Una vez se acepta esta opción, esta impresora aparecerá automáticamente en la ventana de impresoras en los demás equipos. Si desea dejar de compartir una impresora simplemente vuelva al menú de Impresora y desmarque la opción de Compartir.
Ya en los equipos de los alumnos puede configurar la impresora como predeterminada para el sistema y así tenerla por defecto en cualquier aplicación y para todos los usuarios.
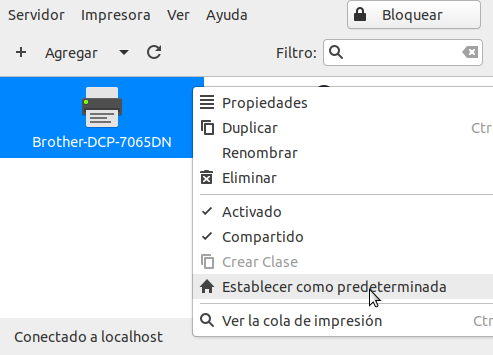
En los siguientes vídeos se muestra la configuración del equipo que comparte la impresora y el resultado en el resto de los equipos de la red. Los vídeos muestran el proceso en MAX 10 pero el proceso es semejante en MAX 11
En el apartado "Compartir una carpeta con alumnos" se trata el tema en más profundidad.
Una vez que en la red cada ordenador tiene su propio nombre, ya se pueden compartir carpetas entre los diferentes equipos.
Habitualmente es necesario compartir una carpeta desde el equipo del profesor en la que toda su información esté disponible para los alumnos, pero que no se pueda borrar ni modificar su información y por otro lado también se necesita otra carpeta en que los alumnos puedan incorporar información.
Se creará y compartirá, a modo de ejemplo, una carpeta Público en la que el alumnado podrá incorporar documentos o borrarlos.
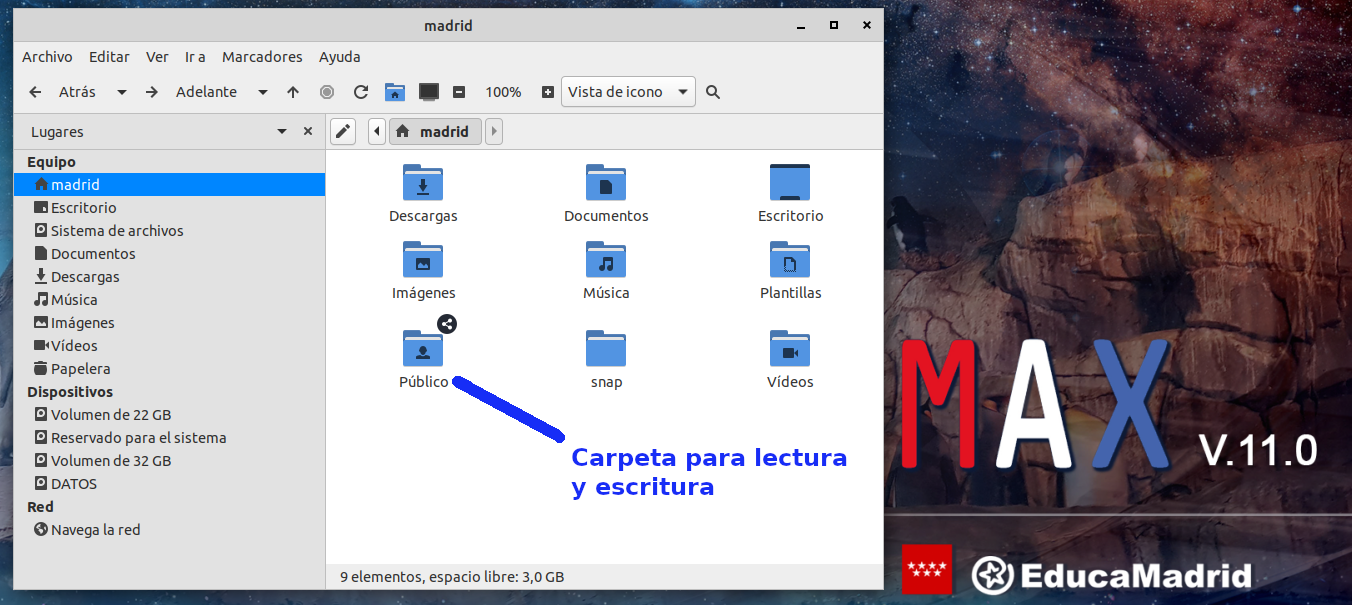
Pulsando sobre la carpeta Público con el botón secundario del ratón se obtiene un menú en el que se encuentra la entrada Opciones de compartición.
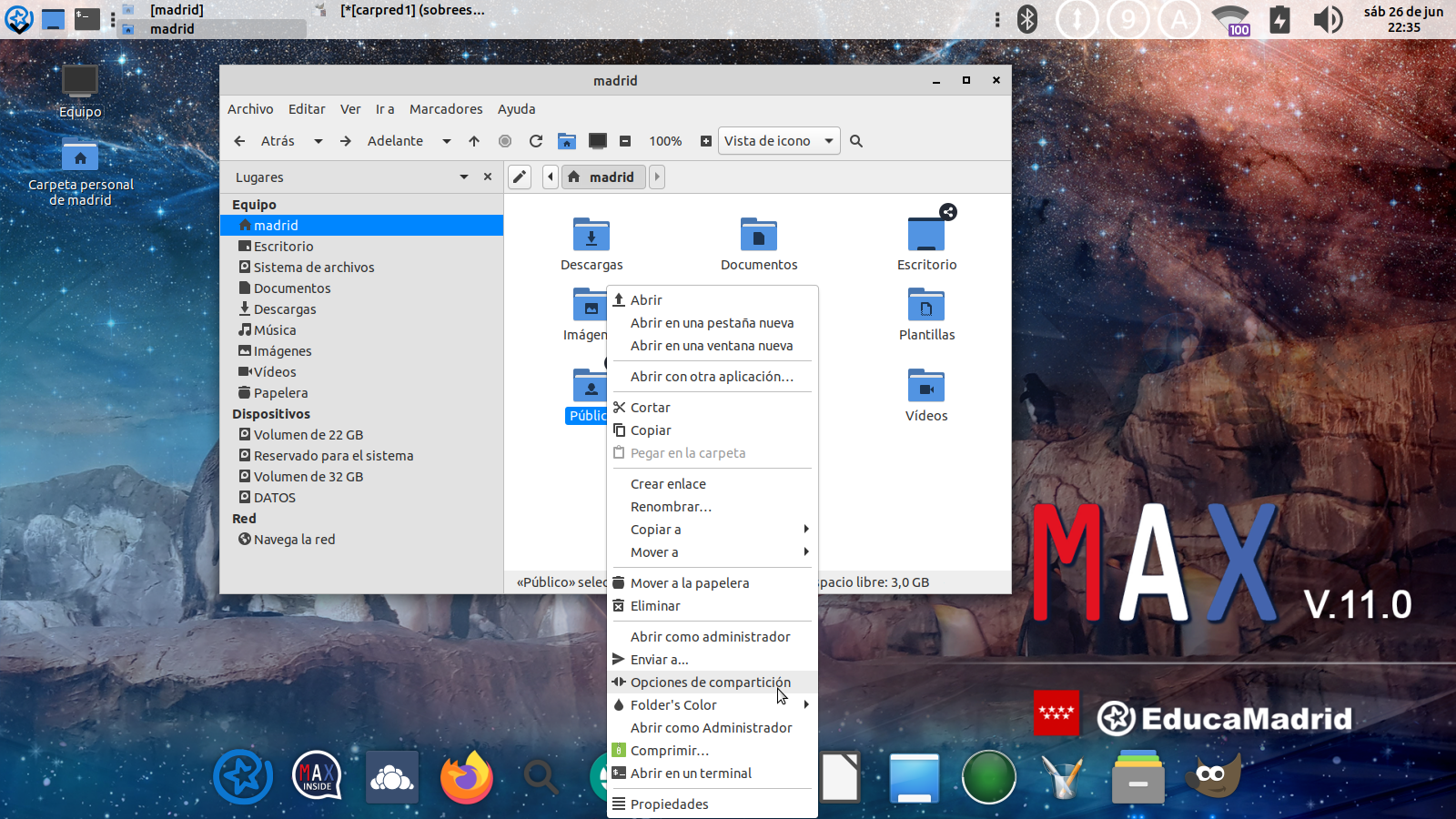
Es el momento de seleccionar las opciones adecuadas para el propósito para el que se desea compartir la carpeta con todos, sólo para la lectura de los archivos que contiene.
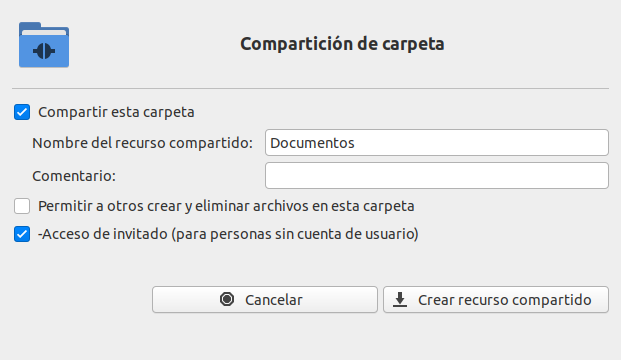
Es posible añadir algún comentario para recordar el comportamiento de la carpeta en la red o para indicaciones de su uso.
De la misma forma se puede proceder con la misma carpeta Público sin más que seleccionar las opciones adecuadas para que se comporte como se desea en la red, que todos puedan leer su contenido y además puedan añadir archivos o modificar los que ya existen.
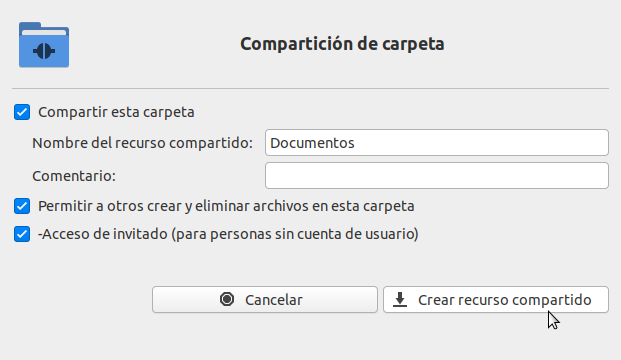
En este caso, al pulsr en el botón "Crear recurso compartido" aparece además una advertencia indicando que se procederá a cambiar los permisos en la carpeta para que otros usuarios puedan escribir en ella.
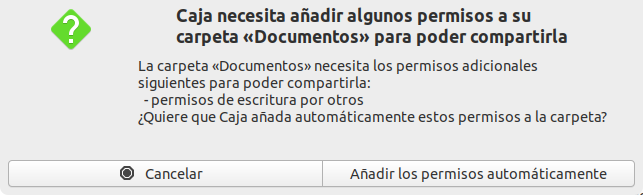
El proceso ha terminado y ahora sólo queda ver los resultados. En la carpeta personal del profesor se pueden observar unos emblemas sobre las carpetas compartidas que indican esta situación.
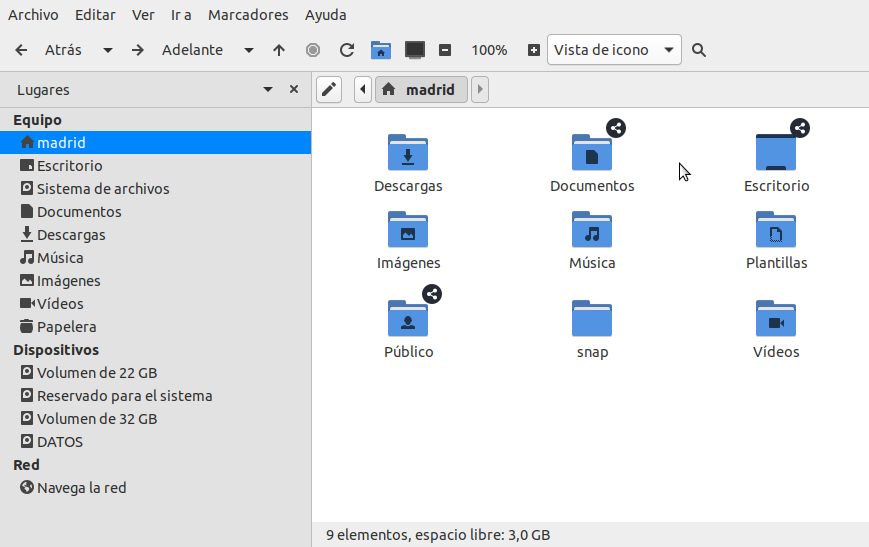
El siguiente vídeo muestra el proceso de compartir una carpeta desde MAX 8.0, pero el proceso es semejante en MAX 11.
En los equipos de los alumnos se puede pulsar sobre "Red / Navega la Red" en el panel lateral del explorador de archivos Caja para acceder a estas carpetas compartidas. Si el equipo del alumno está en el mismo grupo de trabajo del profesor ya aparecen los equipos de su grupo, y pulsando sobre estos se verán las carpetas.
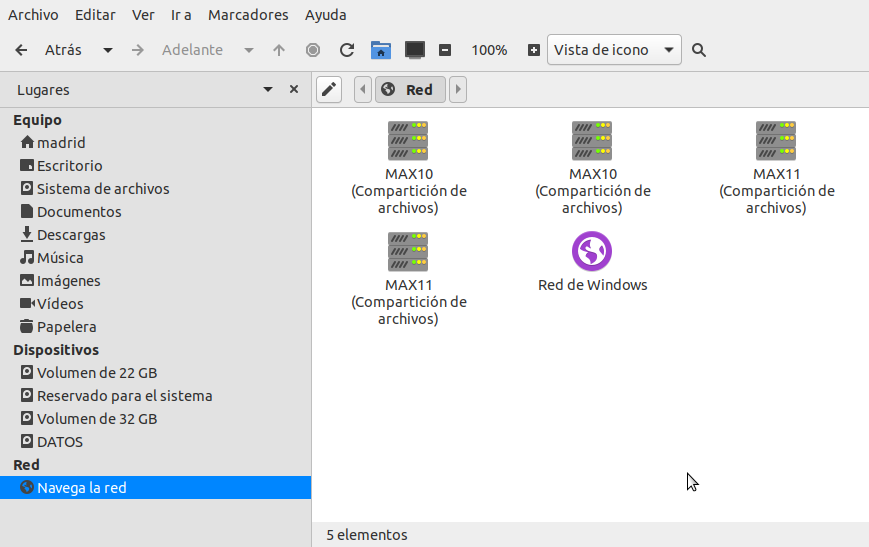
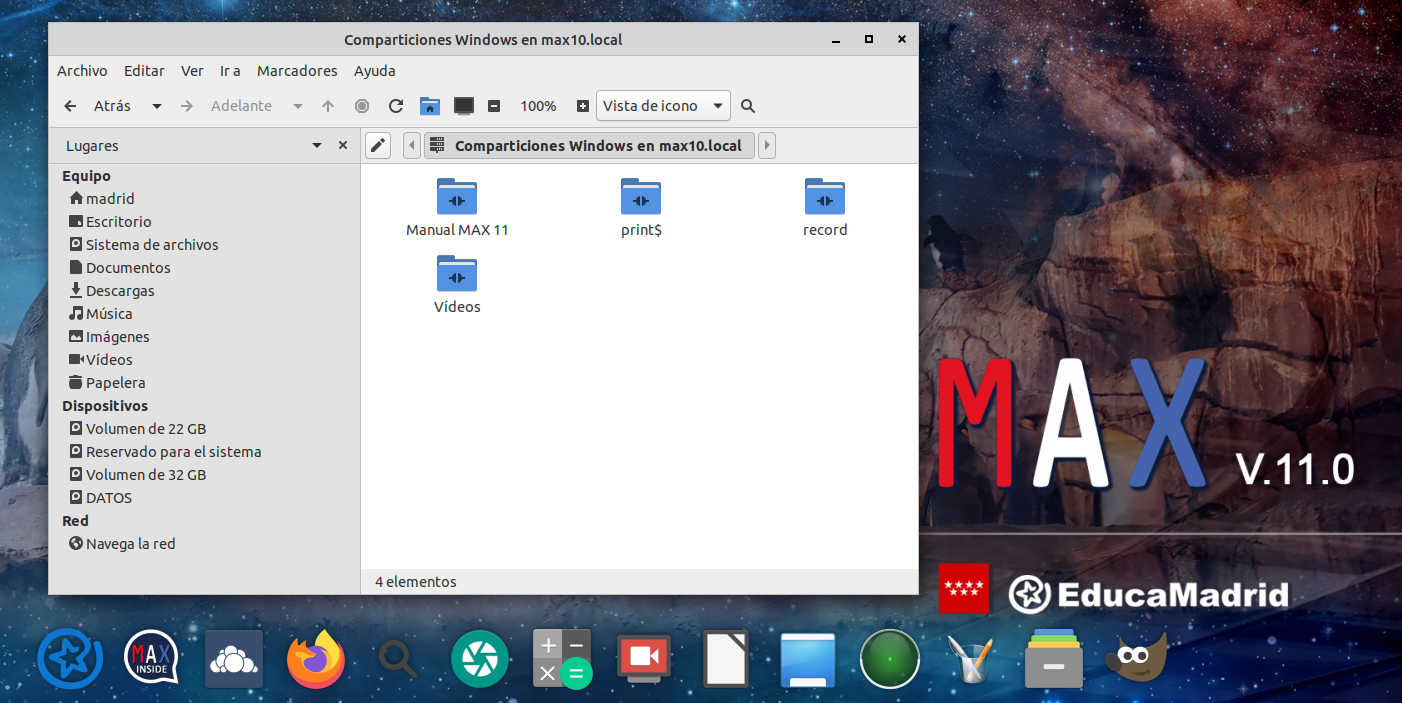
En este otro vídeo puedes comprobar cómo se accede a una carpeta compartida en otro ordenador.
Licensed under the Creative Commons Attribution Share Alike License 4.0